Blog, Điện thoại & Máy tính
Cách tắt update win 10 đơn giản hiệu quả
Bất cứ một hệ điều hành nào cũng cần có lúc phải có bản vá lỗi, cập nhật. Không ngoại trừ, win 10 cũng vậy, tuy nhiên chức năng này lại gây nhiều phiền toái cho người sử dụng. Chính vì vậy, bài viết này sẽ hướng dẫn bạn cách tắt update win 10 với nhiều phương pháp khác nhau.
Tại sao phải tắt update Windows 10?
Nội dung
Tắt update Windows 10 nên hay không và tại sao phải tắt đều là do người dùng quyết định. Vì vậy phụ thuộc vào mục đích của người dùng mà bạn có thể chọn mở hay tắt update win 10.
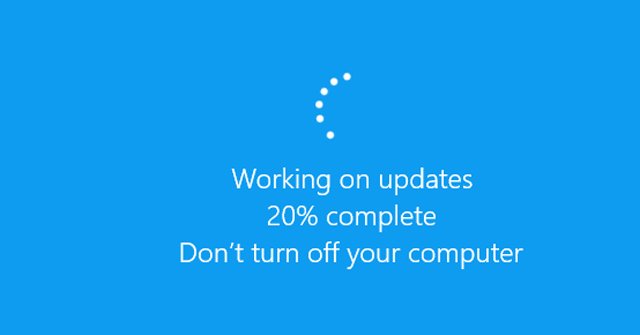
Ưu điểm khi tắt Windows Update:
- Thời gian cập nhật lâu nên nếu tắt chúng đi, bạn sẽ không cần phải đợi chờ mỗi lần tắt hoặc mở máy tính.
- Một số trường hợp khi nâng cấp máy tính thường bị đứng máy thậm chí bị lỗi hệ điều hành. Chính vì vậy tắt chúng đi là một giải pháp tối ưu.
- Nếu bạn sử dụng những phần mềm lậu hoặc có thực hiện Crack Windows thì khi update, key nhập sẽ bị xóa đi hoàn toàn. Và đương nhiên sẽ hiện các thông báo yêu cầu nhập Key.
Nhược điểm khi tắt Windows Update:
- Bạn sẽ không thể cập nhật được các phiên bản phần mềm diệt virus của Windows Defender. Từ đó có thể khiến máy có lỗ hổng lớn, rất dễ bị xâm nhập.
- Tắt Update thì bạn sẽ không thể vào cửa hàng Store
- Không thể vá lỗi, bởi update giúp vá lỗ hổng các phiên bản trước. Điều này sẽ có thể tồn đọng rất nhiều nhược điểm cùng như bạn không thể trải nghiệm các tính năng mới.
Trên đây là các ưu và nhược điểm của Windows Update. Từ đó bạn có thể dễ dàng biết được mình nên hay không nên tắt update win 10.
Cách tắt update Windows 10
Dưới đây là 3 cách tắt update win 10 đơn giản, bất cứ ai cũng có thể dễ dàng thao tác được.
Cách tắt update win 10 trong Services
Tắt update trên Windows 10 bằng cách thực hiện các bước sau:
- Bước 1. Vào “Service” bằng cách tìm kiếm cụm từ “services”
- Bước 2. Tìm đến mục Windows Update
- Bước 3. Chọn chuột phải vào Windows Update => Sau đó chọn Properties
- Bước 4. Chọn Stop
- Bước 5. Tại mục Startup type => Chọn vào Disabled.
- Bước 6. Chọn Apply để là được.
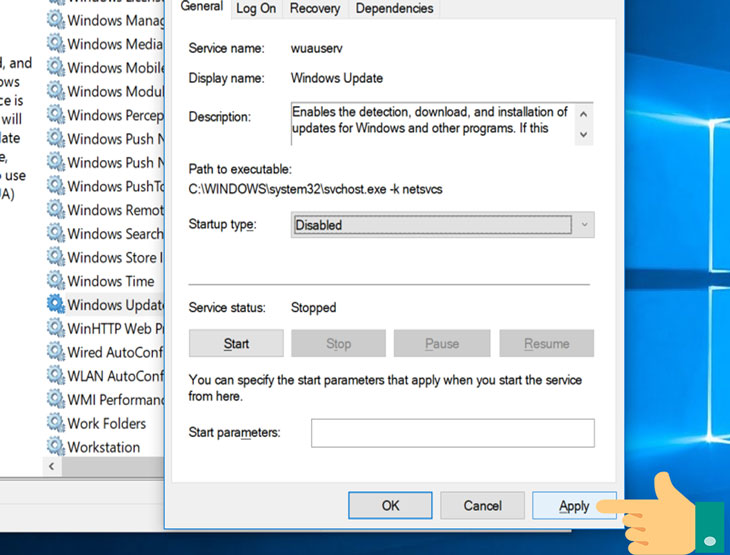
Nếu bạn muốn mở lại update win 10 chỉ cần chọn ngược lại là được
Tắt Update Win 10 bằng Group Policy Editor
Để thực hiện Update Windows 10 bằng Group Policy Editor, bạn thực hiện theo các bước sau:
- Bước 1. Nhấn tổ hợp phím Windows + R => Sau đó chọn cửa sổ lệnh Run => Nhập “gpedit.msc” => Nhấn Enter
- Bước 2. Chọn Computer Configuration => Administrative Templates => Windows Components => Windows Update
- Bước 3. Sau đó chọn đúp chuột vào Configure Automatic Update
- Bước 4. Chọn vào Disabled => Chọn OK
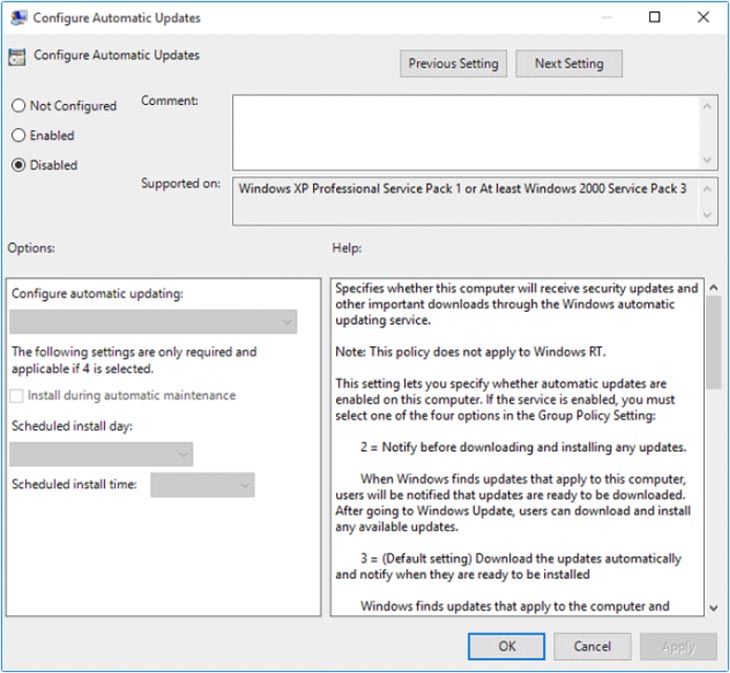
Tắt Update Win 10 bằng Registry Editor
Dưới đây là cách thực hiện chặn Windows 10 theo hướng dẫn từ Microsoft:
- Bước 1. Tìm kiếm “regedit” trong công cụ tìm kiếm trên thanh Taskbar. Sau đó mở hộp thoại Registry Editor
- Bước 2. Chọn theo đường dẫn sau:
HKEY_LOCAL_MACHINESoftwarePoliciesMicrosoftWindowsWindowsUpdateAU
- Bước 3. Trong trường Value data nhập “1” => Chọn OK
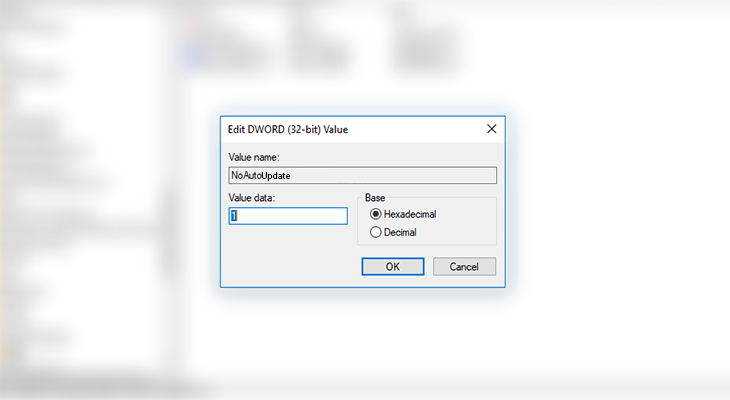
Trên đây là toàn bộ những kiến thức chúng tôi muốn chia sẻ với bạn về cách tắt update win 10. Hy vọng bài viết sẽ giúp bạn nếu bạn cần tắt Windows Update. Chúc bạn thành công!
Xem thêm:

