Blog, Điện thoại & Máy tính
Cách tăng dung lượng Drive Google miễn phí
Google Drive là một ứng dụng văn phòng mà ai ai cũng biết đến và sử dụng phổ biến nhất hiện nay. Ngay khi tham gia ứng dụng này, bạn sẽ có ngay 15GB dung lượng miễn phí để lưu trữ mọi thông tin mình muốn. Tuy nhiên, việc vượt quá dung lượng khi sử dụng đã khiến mọi người ngán ngẩm, khó chịu khi thường xuyên phải sử dụng công cụ này. Vậy hiểu sâu hơn “cách tăng dung lượng Drive Google miễn phí vô thời hạn như thế nào?”
Google Drive là gì?
Nội dung
Google Drive được hiểu là một dịch vụ lưu trữ và đồng bộ hóa tập tin. Chúng được tạo bởi Google nhằm giúp người dùng có thể lưu trữ tập tin trên đám mây, chia sẻ tập tin, và chỉnh sửa tài liệu, văn bản, bảng tính, bài thuyết trình đối với cộng tác viên.
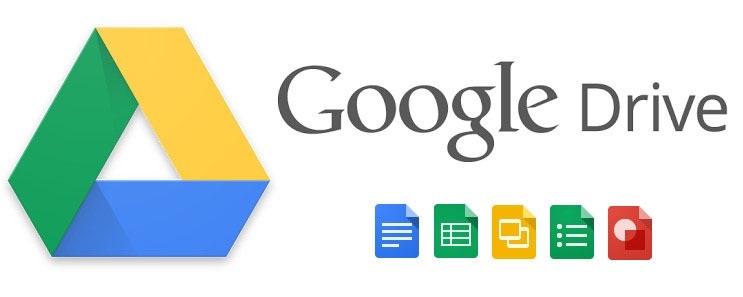
Ứng dụng Google Drive bao gồm Google Docs, Sheets, và Slides, bảng tính, một bộ phần mềm văn phòng cho phép chỉnh sửa tài liệu, thuyết trình, bản vẽ, biểu mẫu,…
Cách kiểm tra dung lượng trống trong Google Drive
Google Drive được tích hợp mặc định cùng Gmail và Google photos nên nếu bạn thường xuyên lưu trữ Gmail và có đính kèm theo file, ảnh dung lượng gốc… thì sớm muộn câu chuyện hết dung lượng sẽ xảy ra.
Để biết được bản thân còn lại bao nhiêu dung lượng trống trên tài khoản Google Drive thì các bạn thực hiện các thao tác sau :
- Bước 1: Đầu tiên, bạn hãy truy cập vào Google Drive của mình. hoặc bạn đăng nhập vào tài khoản Gmail và kích vào biểu tượng hình ô vuông và chọn biểu tượng Drive
- Bước 2: bạn nhìn xuống bên dưới và ở bên trái sẽ thấy màn hình có biểu tượng đám mây “bộ nhớ”. Nhấp vào đó và sẽ thấy thông tin về dung lượng của tài khoản Google Drive của mình.
Cách kiểm tra dung lượng trống trong Google Drive Unlimited
Với tài khoản thông thường bạn có thể sử dụng cách trên. Tuy nhiên, với Google Drive Unlimited sẽ thực hiện các bước khác để có thể biết được dung lượng trong tài khoản Google Drive của mình có phải là vô thời hạn.
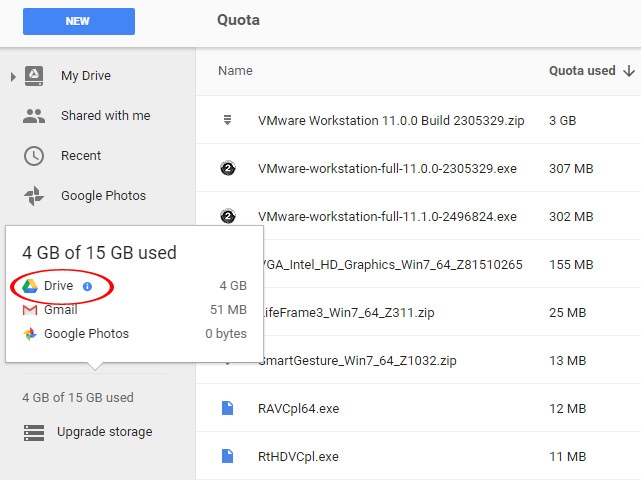
Bước 1: Bạn nhấp chuột vào ảnh đại diện của tài khoản (ở bên phải phía trên màn hình) và chọn “Tài Khoản Google”
Bước 2: Tiếp tục kéo chuột xuống dưới tại cửa sổ mới mở. Chọn vào “Quản lý bộ nhớ” của cửa sổ bộ nhớ tài khoản của mình
Bước 3: Tại cửa sổ làm việc sẽ hiện thị ra dung lượng của bạn. Trong đó, bên trái là dung lượng bạn đã sử dung còn bên phải là xác nhận tài khoản sử dụng bộ nhớ không giới hạn.
Cách tăng dung lượng Drive Google miễn phí vô thời hạn
Hãy bắt đầu dọn dẹp Google Drive để có nhiều dung lượng chứa được công việc của mình. Sự thật cho thấy, khi bạn thực hiện lưu trữ thì không phải loại dữ liệu nào cũng được tính vào dung lượng lưu sữa của Google Drive như:
Với các văn bản, dữ liệu được tạo bằng Google Docs, Sheets, hay Google Slides, Google Drive hay kế cả những dữ liệu được chia sẻ dưới dạng file này sẽ không được tính vào dung lượng miễn phí của Google Drive. Những dữ liệu được tính để lưu trong ứng dụng này là Gmail, ảnh trong máy, video…
Chính vì thế, bạn phải xác định rõ nên xóa gì, không nên xóa gì để khôi phục dung lượng Google hiệu quả nhất.
Bước 1: Bạn truy cập vào địa chỉ này(https://www.Google.com/Drive/) để vào trang chủ của Google Drive. Tiếp tục đăng nhập tài khoản của mình trong mục My Drive (bên trái, mục đầu tiên).
Bước 2: Sau đó, nhấp vào biểu tượng ô vuông (Grid View) để có thể chuyển danh sách dữ liệu về dạng list cho dễ nhìn. Hơn nữa, bạn cũng có thể chọn biểu tượng mũi tên ở mục Last modified và chọn kiểu dữ liệu để dễ thao tác.
- Last modified nghĩa là: Sửa đổi lần cuối cùng.
- Last modified by me nghĩa là : Sửa lần cuối bởi người dùng.
- Last opened by me nghĩa là: Mở lần cuối bởi người dùng.
Bạn hãy xem và chọn lọc những dữ liệu nào cần xóa bớt hay thay đổi từ tùy chọn này. Cách xóa dữ liệu thừa trên Google Drive được thực hiện khá đơn giản với 3 cách sau :
- Cách 1: Chọn chuột trái vào thư mục và file dữ liệu cần xóa rồi nhấn phím Delete trên bàn phím.
- Cách 2: Cũng từ giao diện chứa dữ liệu cần xóa trên, chúng ta nhấp chuột trái vào file đó để xác định và sau đó chọn vào biểu tượng thùng rác ở bên trên để xóa bỏ chúng.
- Cách 3: Cách này được thực hiện nhanh nhất và tiện dụng nhất. Đó là sau khi chuột trái vào file để xác định, nhấp chuột phải vào dữ liệu đó và chọn Remove (biểu tượng thùng rác).
Cách dọn dẹp thùng rác để tăng dung lượng Drive
Thùng rác trên Google Drive là nơi chúng ta lưu trữ những file đã xóa tạm thời trước đó. Các file được xóa tạm trong mục “bộ nhớ” sẽ được gửi tới mục thùng rác. Tại đây mọi dữ liệu sẽ trưa mất ngay mà sẽ lưu lại trong khoảng 30 ngày. Trong đây, bạn có thể xóa vĩnh viễn các dữ liệu và phục hồi dữ liệu trên Drive.
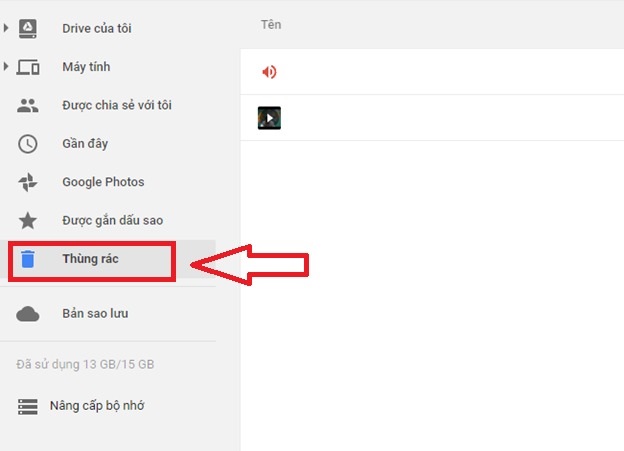
Lúc này, các file xóa tạm trong thùng rác Drive vẫn được tính là dữ liệu như bình thường. Chính vì thế, để chắc chắn dung lượng Drive của bạn được tăng lên thì bạn cần xóa bỏ những dữ liệu không dùng tới trong thùng rác (trash) bằng cách chọn dữ liệu cần xóa/nhấp chuột phải chọn Delete forever.
Xóa bớt ảnh trên Drive và nén ảnh trong Google Photos
Có thể nói, đây là một cách tăng dung lượng Drive hiệu quả không kém. Với những người sở hữu lượng ảnh quá nhiều hằng ngày thì Google Photos là nơi bị “tấn công” nhiều nhất. Bởi những bức ảnh gốc thường chiếm khá nhiều dung lượng lớn. Cách tốt nhất là bạn cũng nên xóa bớt những ảnh thừa hoặc nén chúng lại cho gọn để giảm bớt dung lượng trên Drive.
Bước 1: Thao tác đơn giản là truy cập vào trang chủ của Google Photos và đăng nhập (nếu bắt buộc).
Bước 2: Nhấp chuột trái vào biểu tượng ba dấu gạch ngang (thêm) ở góc trên, bên trái màn hình.
Bước 3: Thao tác chọn tiếp chuột trái vào mục Settings – Cài đặt.
Bước 4: Bạn chọn mục Recover Storage.
Bước 5: Cuối cùng bạn chọn tiếp Compress và lúc này toàn bộ ảnh , video sẽ bị nén lại. Độ phân giải từ ảnh gốc bị giảm từ (Original)xuống ảnh chất lượng cao (High quality).
Ngoài ra, có thể download ảnh trên Drive về máy tính và lưu lại. Với những bức ảnh không cần thiết phải lưu lại thì bạn có thể xóa chúng đi bằng cách nhấn vào ảnh hoặc tên album ảnh rồi chọn biểu tượng thùng rác là xong.
Cách tăng dung lượng Drive bằng cách xóa bớt thư trong Gmail
Tuy Gmail không chiếm quá nhiều dung lượng như Google Photos. Nhưng nếu bạn không để ý, nó sẽ “tiêu diệt” ngay dung lượng Drive miễn phí của bạn.
Thực tế, không ít cách để bạn xóa thư trong Gmail đơn giản và hiệu quả. Nhưng cũng có một số cách nhanh hơn đó là xóa khác theo bộ lọc mà chắc ít người để ý giúp chúng ta “thanh lọc” tài khoản Gmail nhằm tăng dung lượng cho Drive.
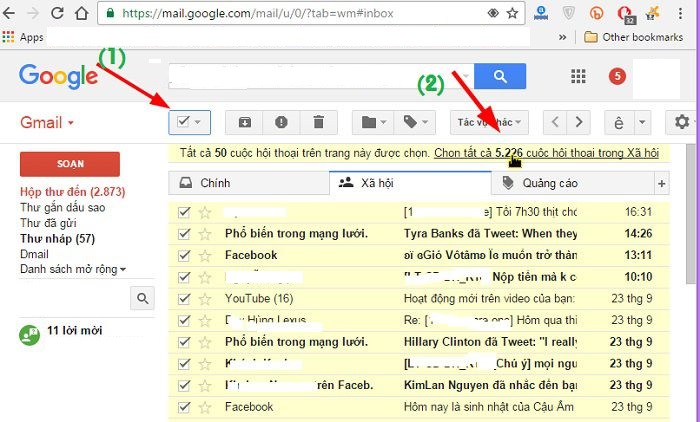
Đó là bạn sử dụng thanh tìm kiếm trong hòm thư của Gmail. Bạn có thể tìm kiếm bất kỳ dữ liệu thư mình muốn xóa hoặc dùng lệnh “in:inbox is:read” để xóa bớt các thư đã đọc cho gọn.
Một lệnh khác cực hay dành cho những người thường xuyên trao đổi thư và đính kèm file trong thư, đó là bạn gõ lệnh “larger:1m – lớn hơn 1MB” vào thanh tìm kiếm.
Với lệnh này, toàn bộ thứ có dung lượng lớn hơn 1MB sẽ được liệt kê đầy đủ để chúng ta quản lý dễ dàng và xóa bớt nếu cảm thấy không cần thiết.
Ngoài ra, khi bạn đã giải phóng dung lượng Google Drive rồi màvẫn không đủ không gian lưu trữ thì có thể nâng cấp bằng cách mua dung lượng.
“Cách tăng dung lượng Drive Google miễn phí vô thời hạn như thế nào?” Khái niệm này cũng như các thao tác thật đơn giản nếu bạn đã đọc bài viết trên. Bạn sẽ không còn cơ hội để phải lo lắng khi thấy Drive báo rằng bạn đã quá dung lượng cho phép nữa đâu! Chúc bạn thành công!
Xem thêm:

